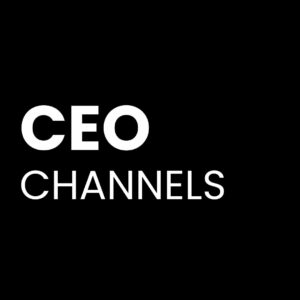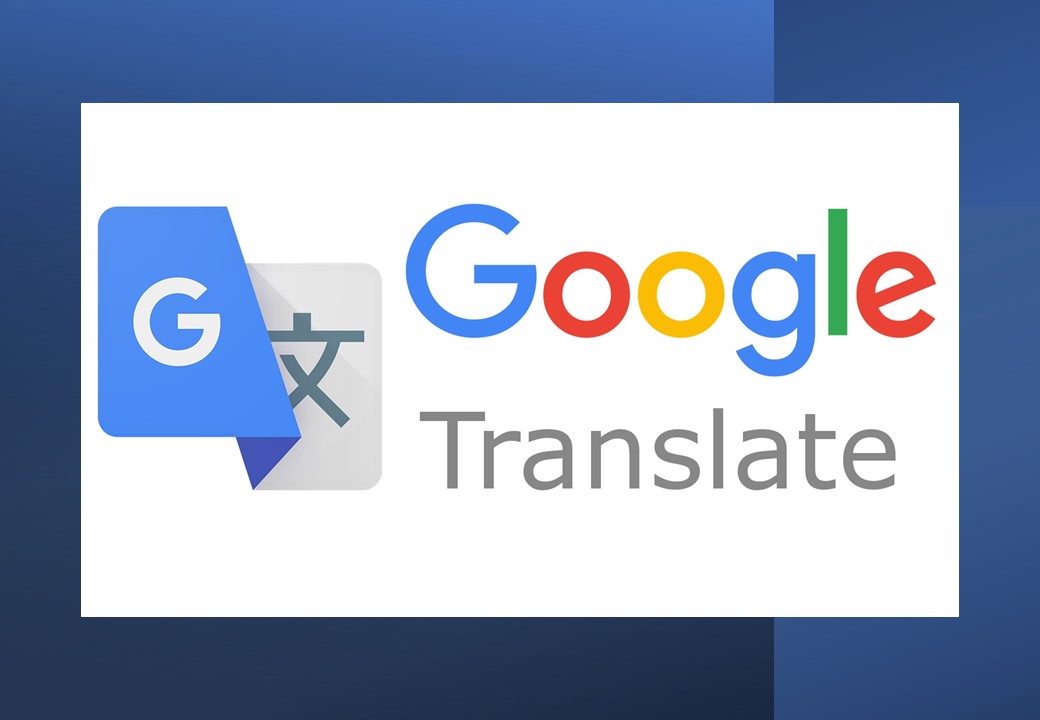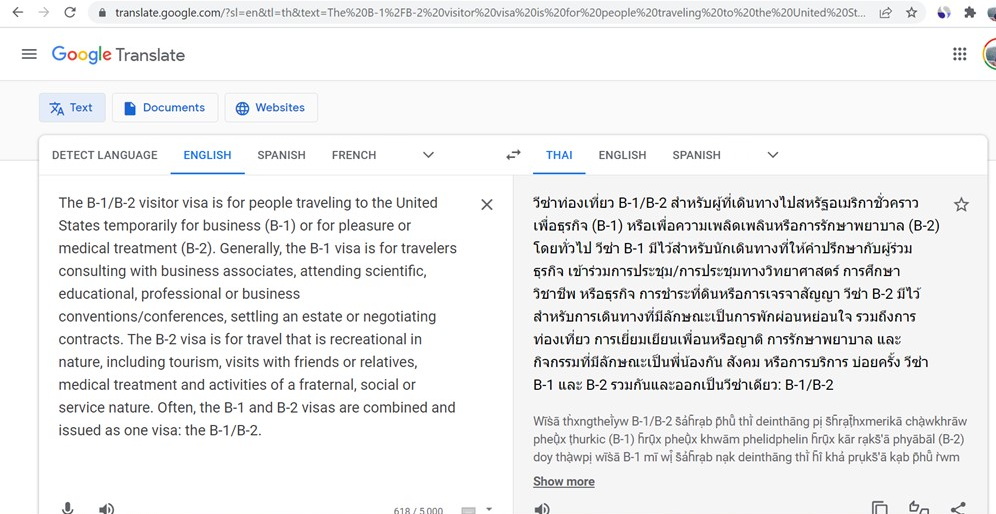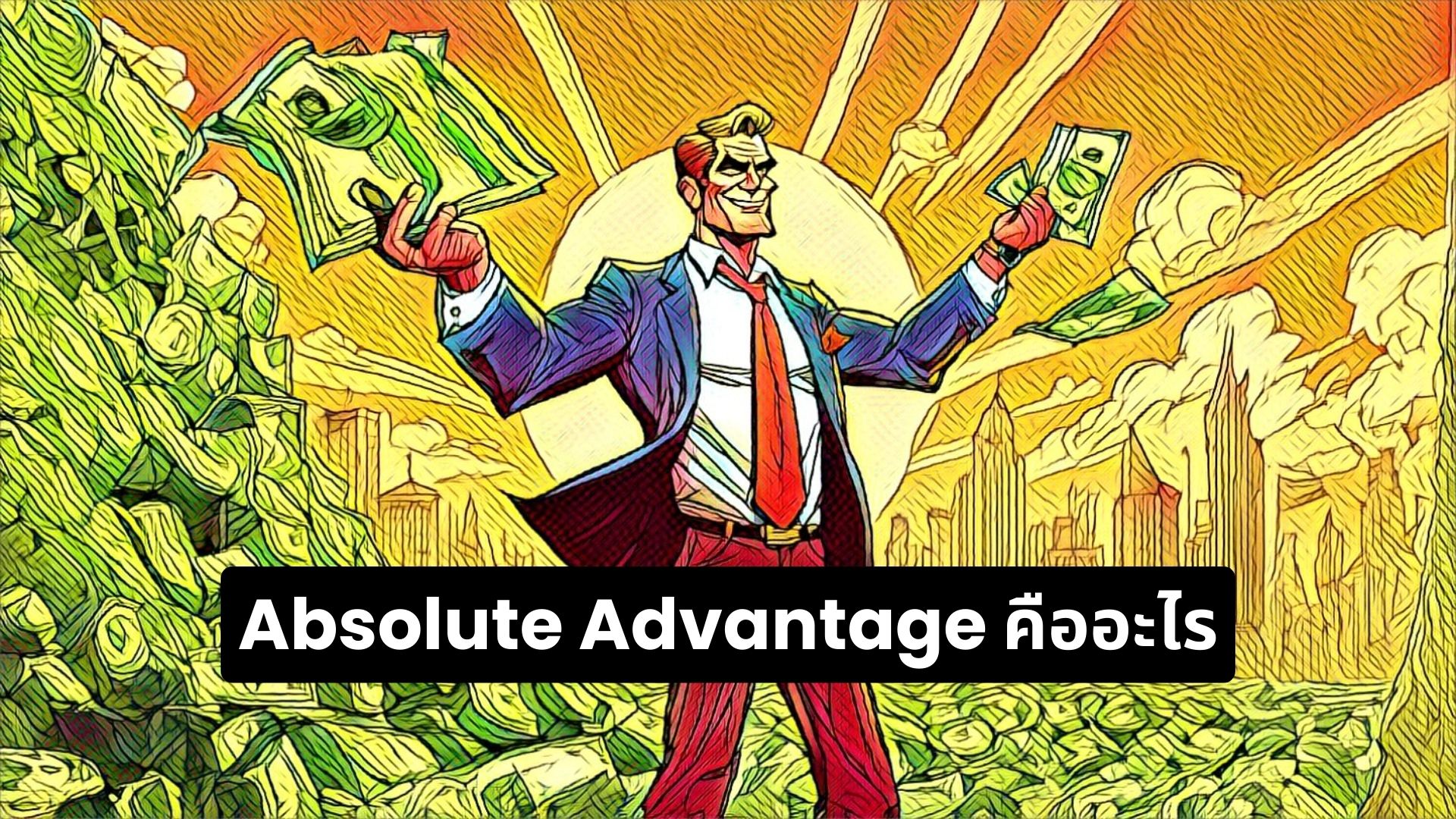วันนี้ คนไม่เก่งภาษากำลังจะหมดปัญหาอ่านป้ายภาษาต่างประเทศไม่ออก, เจอฝรั่งแล้วสนทนาไม่รู้เรื่อง, ไม่ต้องกลัวหลงทาง, หรือสื่อสารกับใครไม่ได้ ฯลฯ เพราะปัจจุบัน Google Translate โปรแกรม Google แปลภาษาอัตโนมัติ พัฒนาไปไกลถึงขั้นสามารถแปลข้อความบนรูปภาพ และแปลข้อความเสียงกันแบบสด ๆ ได้แล้ว!
คุณอาจสนใจ
- วิธีเช็คเบอร์มือถือตัวเอง ปี 2022 : เครือข่าย AIS, DTAC, TRUE, CAT, TOT, PenguinSim
- 4 วิธีเช็คเบอร์มิจฉาชีพ ป้องกันถูกหลอกสูญเงินจากแก๊ง Call center
Google Translate มีความแม่นยำในการแปลมากแค่ไหน
Google Translate เป็นโปรแกรมแปลภาษาอัตโนมัติที่พัฒนาโดยบริษัท Google มีความทันสมัยและใช้งานง่าย โดยในปี 2022 Google Translate สามารถแปลภาษาต่าง ๆ มากกว่า 100 ภาษา รวม ภาษาไทย
เว็บไซต์เทคโนโลยีชื่อดัง The Verge รายงานว่าเมื่อปี คศ. 2014; Google Translate มีความแม่นยำในการแปลคู่ภาษาโซนยุโรปเพียง 60% และในปี 2019 ได้พัฒนาความแม่นยำขึ้นมาเป็น 80 – 90%
ส่วนภาษาโซนอื่น ๆ เช่น เอเชีย และเอเชียตะวันออกเฉียงใต้ เป็นต้น อาจมีความแม่นยำน้อยลง แต่ก็อยู่ในระดับที่ช่วยให้คุณเข้าใจเนื้อหาสำคัญที่เพียงพอต่อการสื่อสารในชีวิตประจำวัน
Google Translate แปลข้อความในรูปแบบใดได้บ้าง
ปัจจุบัน Google Translate มีเทคโนโลยีอันทันสมัยให้สามารถแปลข้อความได้ถึง 6 รูปแบบ ได้แก่:
- แปลภาษา จากข้อความที่คุณพิมพ์ป้อนด้วยตนเอง
- แปลภาษา จากการแนบไฟล์อีเลคทรอนิกส์
- แปลหน้าเว็บเพจ จากการแปะลิงค์เว็บไซต์เป้าหมาย
- แปลข้อความเสียง สนทนาสด
- แปลข้อความเสียง ที่พูดลงในมือถือ
- แปลข้อความตัวอักษร บนรูปภาพแบบเรียลไทม์, แบบสแกน, และแบบอัพโหลดรูป
วิธีใช้ฟังชั่น Google แปลภาษาแต่ละรูปแบบทำอย่างไรไปดูกัน โดยบทความนี้จะมุ่งเน้นการ แปลง ภาษา อังกฤษ เป็น ไทย
1. วิธีใช้ Google แปลภาษา จากเครื่องคอมพิวเตอร์พีซีและโน้ตบุ๊ค
เราจะไปเริ่มกันที่การใช้ฟังชั่น แปลงภาษา อังกฤษ เป็น ไทย จากเครื่องคอมพิวเตอร์พีซีและโน้ตบุ๊ค ซึ่งจะมีให้ใช้ 3 ฟังชั่น ได้แก่ แปลข้อความ, แปลไฟล์เอกสาร, และแปลเว็บไซต์
1.1 วิธีใช้ Google แปลภาษา เพื่อแปลข้อความ
1.1.1 ไปที่เว็บไซต์ Google Translate โดยเมนูคำสั่ง ‘Text’ จะเป็นเมนูหลักของเว็บ เราจะใช้เมนูนี้ในการแปลข้อความ
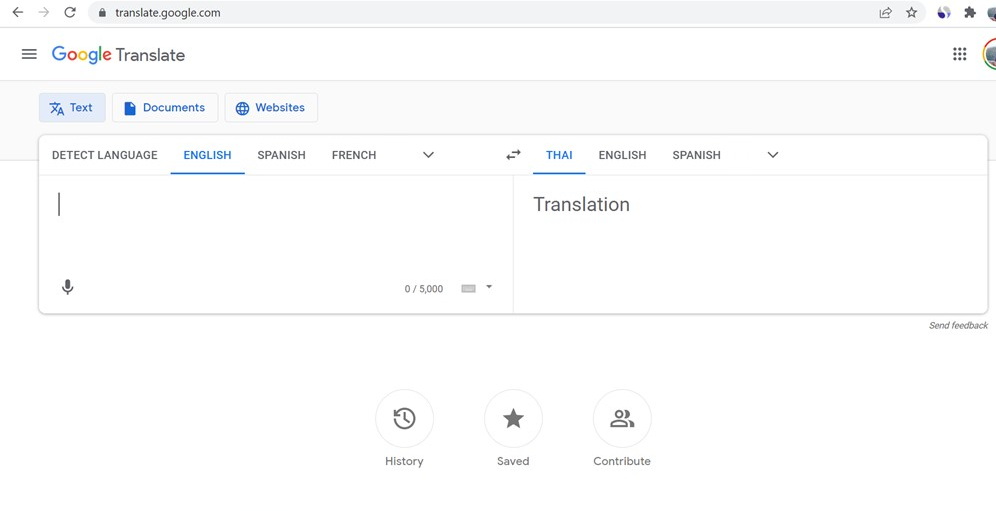 1.1.2 โดยฝั่งซ้ายมือที่เขียนว่า ‘Detect Language’ > เลือกภาษา English > ฝั่งขวามือเลือกภาษา Thai
1.1.2 โดยฝั่งซ้ายมือที่เขียนว่า ‘Detect Language’ > เลือกภาษา English > ฝั่งขวามือเลือกภาษา Thai
*** หรือ คลิกที่นี่เพื่อไปยังคู่ภาษา English – Thai ที่ทางเราบุ๊คมาร์กไว้แล้ว
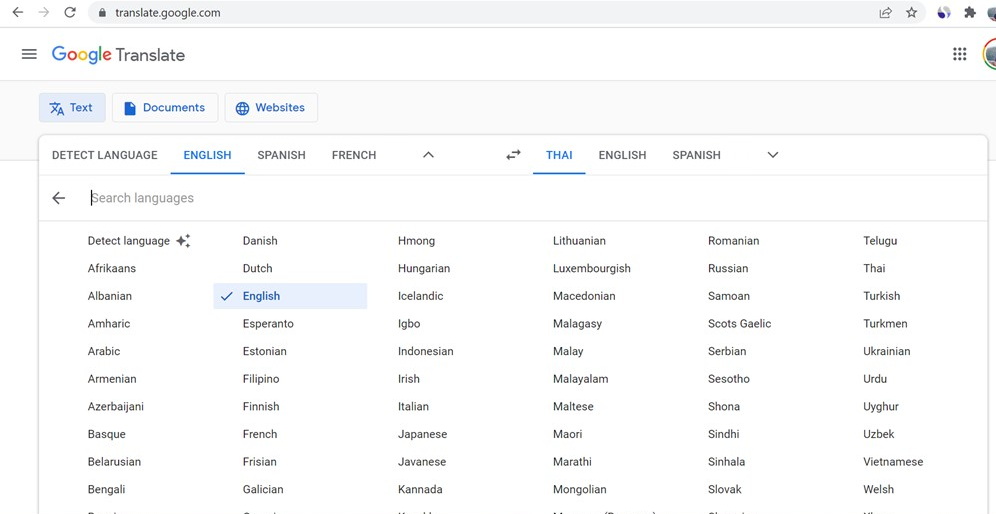
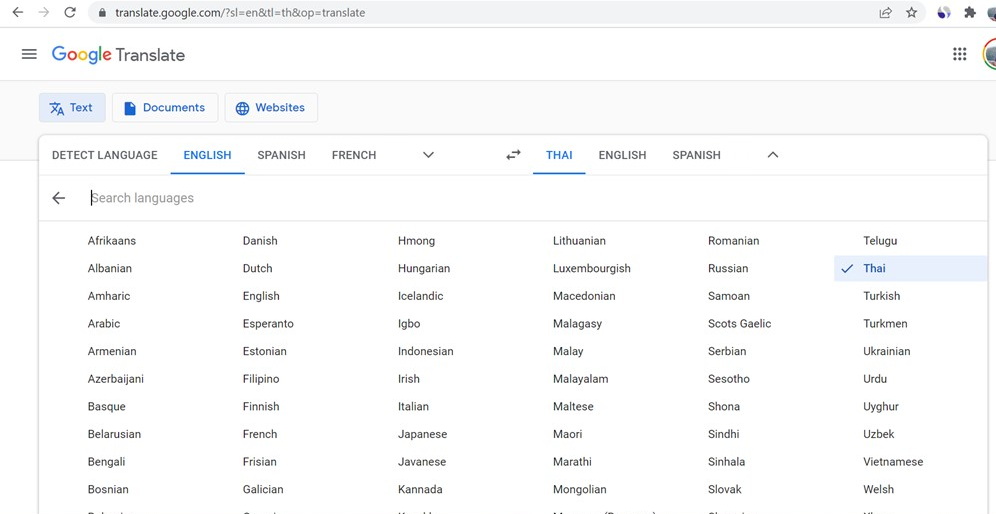
1.1.3 ป้อนข้อความต้นฉบับ คือ ภาษาอังฤษ ลงในช่อง ‘Detect Language’ จะพิมพ์ด้วยตนเอง หรือคัดลอกข้อความจากต้นฉบับมาวางก็ได้
1.1.4 Google Translate จะ แปลง ภาษา อังกฤษ เป็น ไทย ให้ทันทีโดยอัตโนมัติ โปรแกรมมีโควต้าตัวอักษรต้นฉบับจำนวน 5,000 อักขระต่อครั้ง หากเกินโควต้าก็เพียงลบข้อความชุดเก่า แล้วพิมพ์ข้อความชุดใหม่ลงไป
1.2 วิธีใช้ Google แปลภาษา แปลไฟล์เอกสาร
1.2.1 ไปที่เว็บไซต์ Google Translate
1.2.2 ฝั่งซ้ายมือที่เขียนว่า ‘Detect Language’ > เลือกภาษา English > ฝั่งขวามือเลือกภาษา Thai
*** หรือ คลิกที่นี่เพื่อไปยังคู่ภาษา English – Thai ที่ทางเราบุ๊คมาร์กไว้แล้ว
1.2.3 บริเวณเหนือคำว่า ‘Detect Language’ มีปุ่มแท็บ 3 ปุ่ม เลือกปุ่มที่เขียนว่า ‘Documents’
1.2.4 เมื่อกดปุ่ม ‘Documents’ > จะปรากฏเมนู ‘Choose Document’ ตามภาพประกอบ
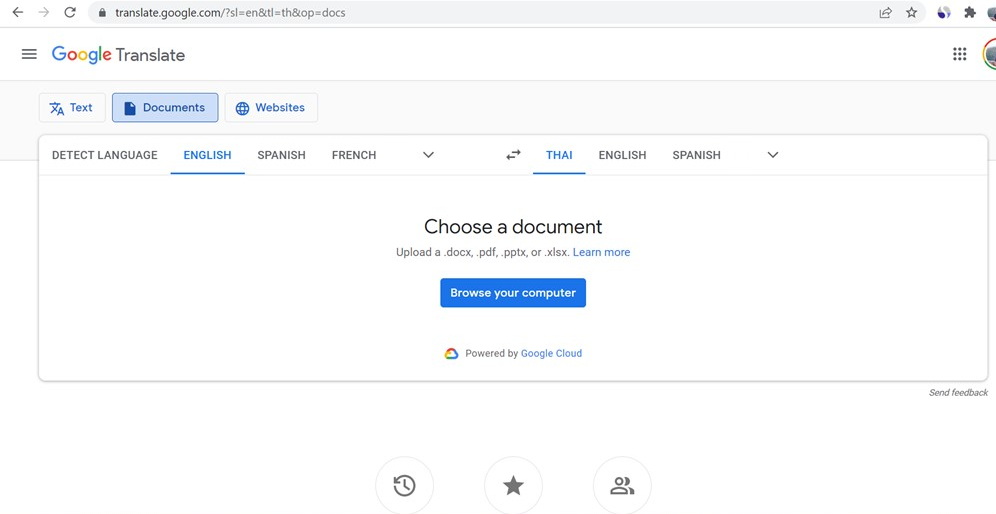
1.2.5 ‘Choose Document’ > คุณสามารถแนบไฟล์ได้ 4 ประเภท ได้แก่ docx, pdf, pptx, และ xlsx
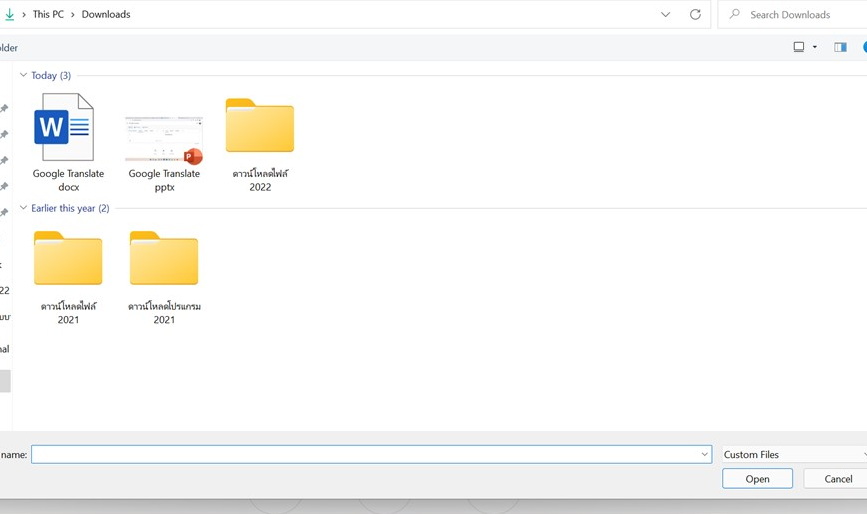
1.2.6 เมื่อเลือกเอกสารแนบที่ต้องการแปลแล้ว > กด ‘Translate’ > จากนั้นกด ‘Download Translation’ เพื่อรับไฟล์ที่แปลเสร็จแล้ว
* ระยะเวลาในการแปลขึ้นอยู่กับปริมาณข้อความ
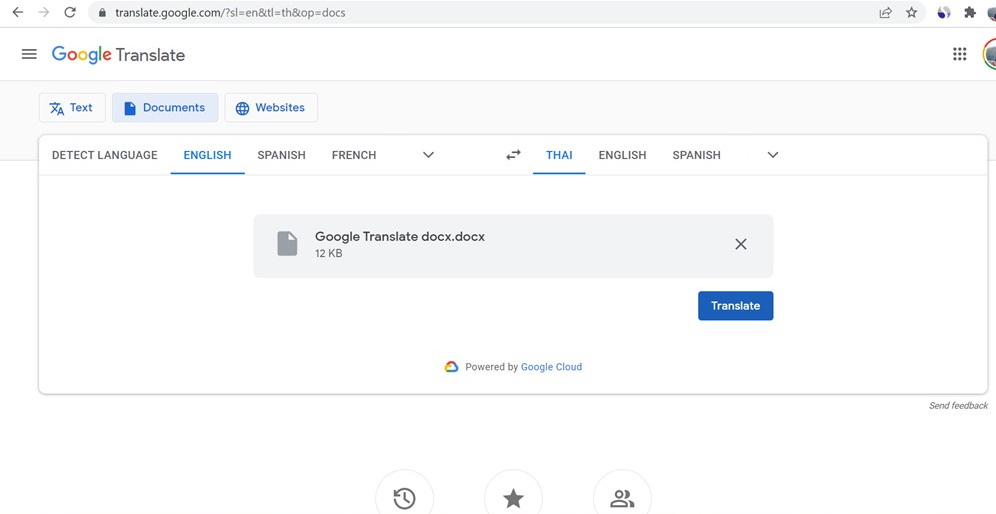
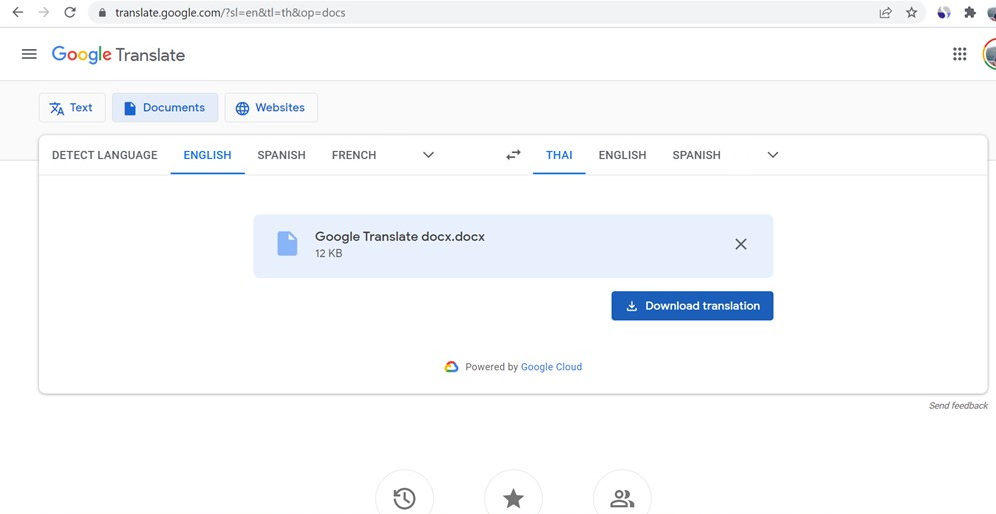
เปรียบเทียบต้นฉบับภาษาอังกฤษ และไฟล์ที่แปลง ภาษา อังกฤษ เป็น ไทยเสร็จแล้ว
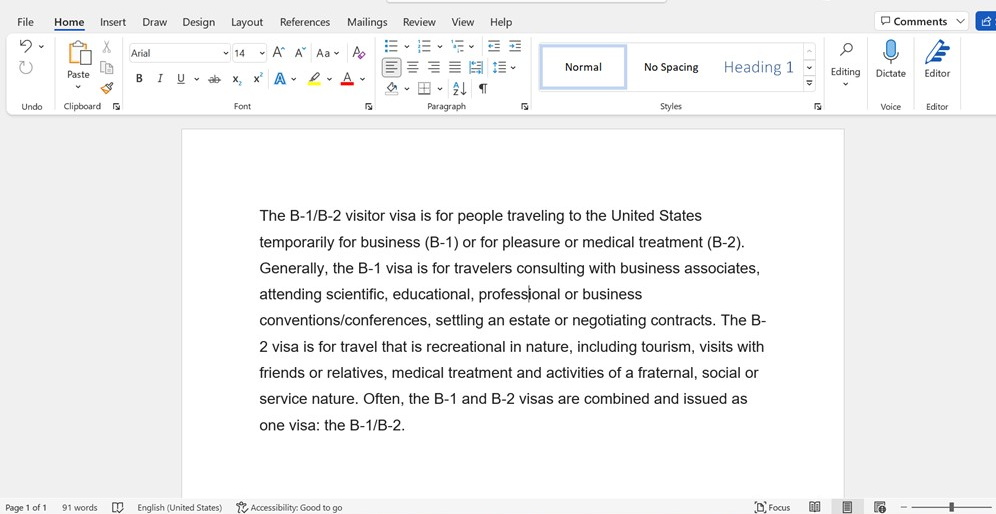
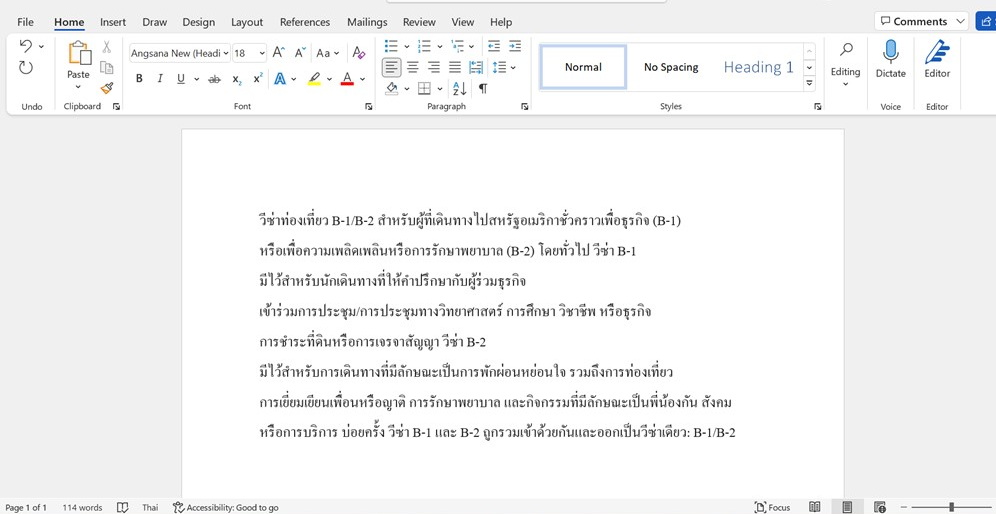
1.3 วิธีใช้ Google แปลภาษา แปลเว็บไซต์
1.3.1 ไปที่เว็บไซต์ Google Translate และเลือกคู่ภาษา หรือ หรือไปยังคู่ภาษา English – Thai ที่ทางเราบุ๊คมาร์กไว้แล้ว คลิกที่นี่
1.3.2 บริเวณเหนือคำว่า ‘Detect Language’ มีปุ่มแท็บ 3 ปุ่ม เลือกปุ่มที่เขียนว่า ‘Website’
1.3.3 เมื่อกดปุ่ม ‘Website’ > จะปรากฏเมนู ‘Website’ ตามภาพประกอบ
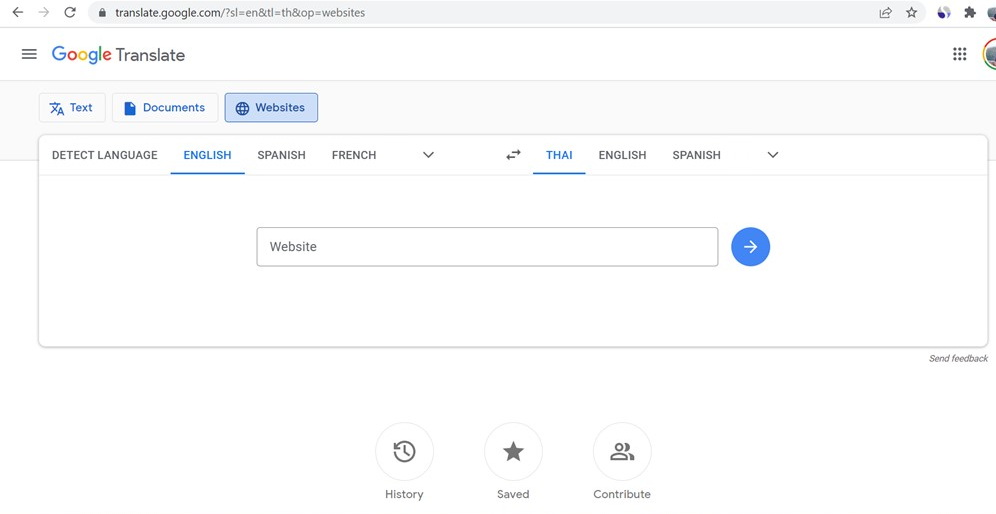
1.3.4 ให้คุณวางลิงค์หน้าเว็บเพจของเว็บไซต์ที่ต้องการแปลแล้วกดปุ่ม ‘ลูกศรสีฟ้า’ เพื่อสั่งแปลทั้งหน้าเว็บเป้าหมายทันที
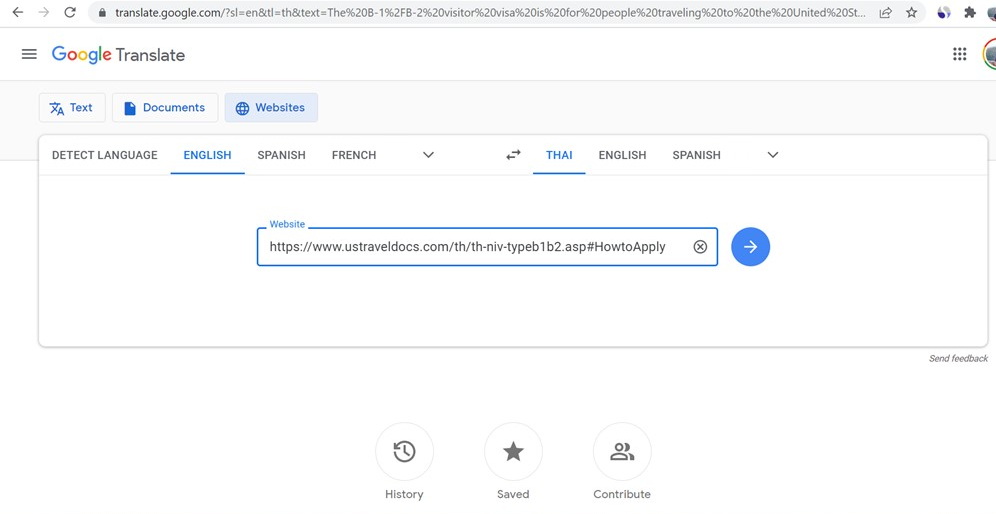 เปรียบเทียบเว็บเพจต้นฉบับภาษาอังกฤษ และเว็บเพจที่แปลง ภาษา อังกฤษ เป็น ไทยเสร็จแล้ว
เปรียบเทียบเว็บเพจต้นฉบับภาษาอังกฤษ และเว็บเพจที่แปลง ภาษา อังกฤษ เป็น ไทยเสร็จแล้ว
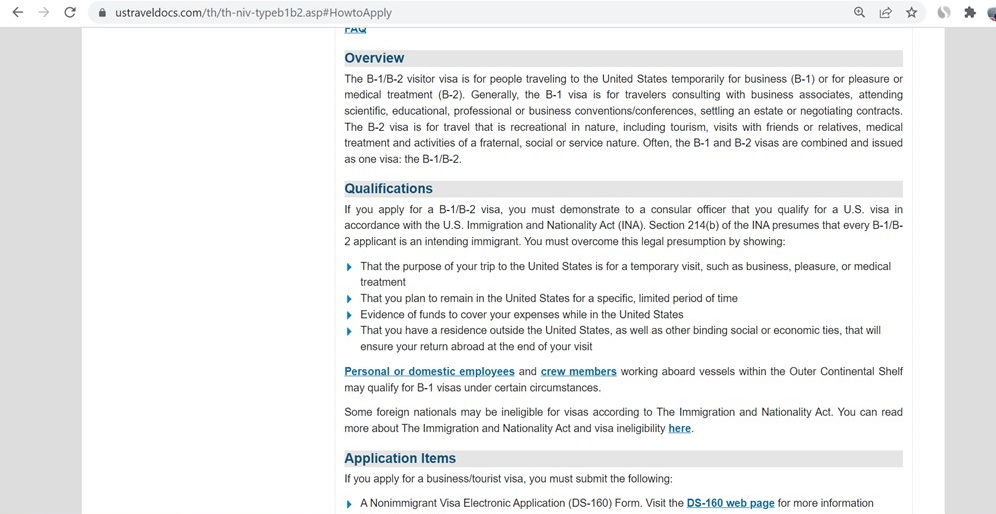
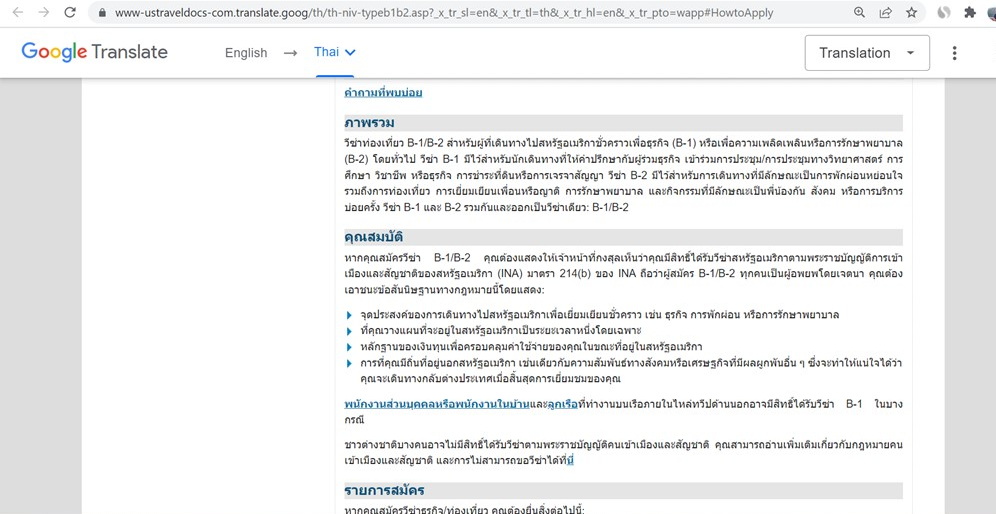
2. วิธีใช้ Google แปลภาษาจากแอปพลิเคชั่น Google Translate
Google Translate เวอร์ชั่นแอปพลิเคชั่นมือถือมี 3 ฟังชั่นพิเศษ มุ่งเน้นการแปลเสียงและรูปภาพ เหมาะสำหรับการแปลภาษาแบบเรียลไทม์ในขณะที่คุณกำลังเดินทาง
ลำดับแรก คุณจะต้องดาวน์โหลด Google Translate เวอร์ชั่นแอปฯ มือถือ:
- ดาวน์โหลด Google Translate สำหรับ Android ที่นี่
- ดาวน์โหลด Google Translate สำหรับ Apple iOS ที่นี่
2.1 แปลข้อความตัวอักษร
2.1.1 เมื่อคุณเปิดแอปฯ Google Translate จะปรากฏเมนู ‘ป้อนข้อความ’ ซึ่งเป็นเมนูหลัก
2.1.2 การใช้งานเหมือนกับ Google Translate เวอร์ชั่นคอมพิวเตอร์พีซีและโน้ตบุ๊คทุกประการ ให้ดูวิธีใช้งานตามข้อ 1.1 วิธีใช้ Google แปลภาษา เพื่อแปลข้อความ
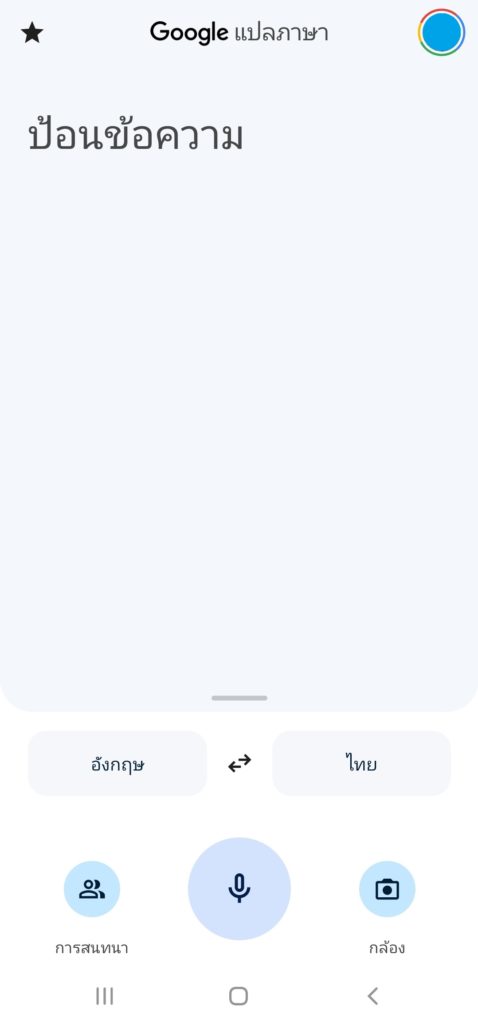
2.2 แปลบทสนทนา
2.2.1 ด้านล่างหน้าจอจะมี 3 เมนูไล่จากซ้ายไปขวา ได้แก่ ‘การสนทนา’ > ‘ไมค์’ > ‘กล้อง’
2.2.2 หากคุณต้องการแปลการสนทนาสดให้กดเลือก ‘การสนทนา’
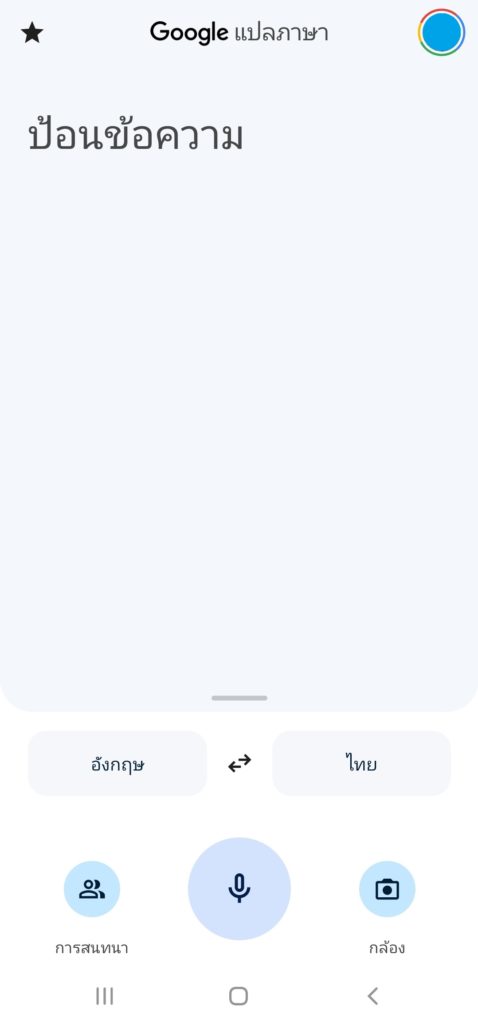
2.2.3 หน้าจอการสนทนา ปุ่มทางซ้ายมือของคุณที่เขียนว่า ‘English’ สำหรับฟังและแปลจากอังกฤษเป็นไทย และปุ่มขวามือของคุณที่เขียนว่า ‘ภาษาไทย’ สำหรับฟังและแปลจากไทยเป็นอังกฤษ
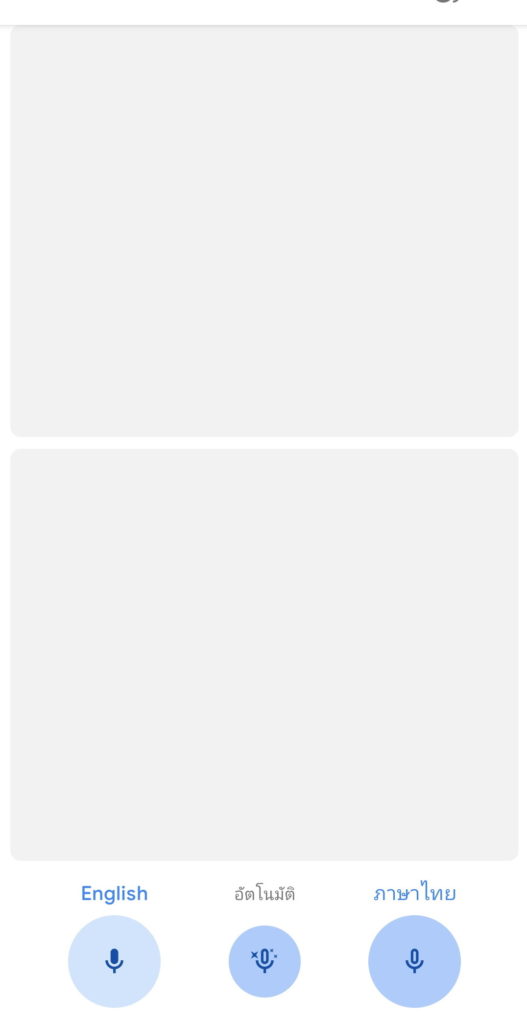
2.2.4 วิธีใช้งานง่าย ๆ
- หากต้องการให้แอปฯ ฟังภาษาอังฤษแล้วแปลมาเป็นไทย > กด English
- หากต้องการให้แอปฯ ฟังภาษาไทยแล้วแปลไปเป็นอังกฤษ > กด ภาษาไทย
แล้วจ่อมือถือไปยังผู้พูด แอปฯ Google Translate จะแปลให้โดยอัตโนมัติเมื่อผู้พูด พูดจบประโยคสั้น ๆ
** หากต้องการเปลี่ยนคู่ภาษา ให้กดย้อนกลับไปหน้าหลักเพื่อเปลี่ยนคู่ภาษา
2.3 แปลข้อความเสียง
2.3.1 ด้านล่างหน้าจอจะมี 3 เมนูไล่จากซ้ายไปขวา ได้แก่ ‘การสนทนา’ > ‘ไมค์’ > ‘กล้อง’
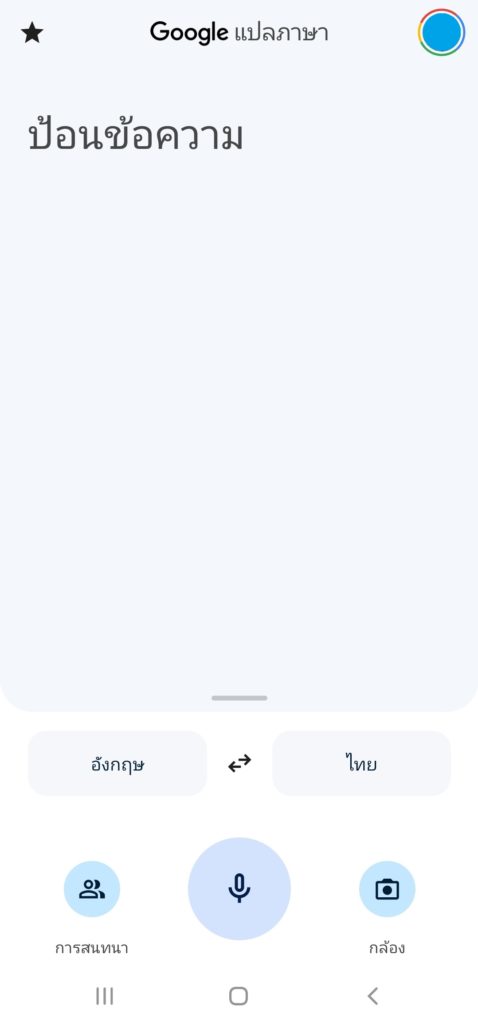 2.3.2 หากคุณต้องการแปลแปลข้อความเสียงให้กดที่รูป ‘ไมโครโฟน’ ที่อยู่ตรงกลาง แล้วพูดใส่มือถือได้เลย
2.3.2 หากคุณต้องการแปลแปลข้อความเสียงให้กดที่รูป ‘ไมโครโฟน’ ที่อยู่ตรงกลาง แล้วพูดใส่มือถือได้เลย
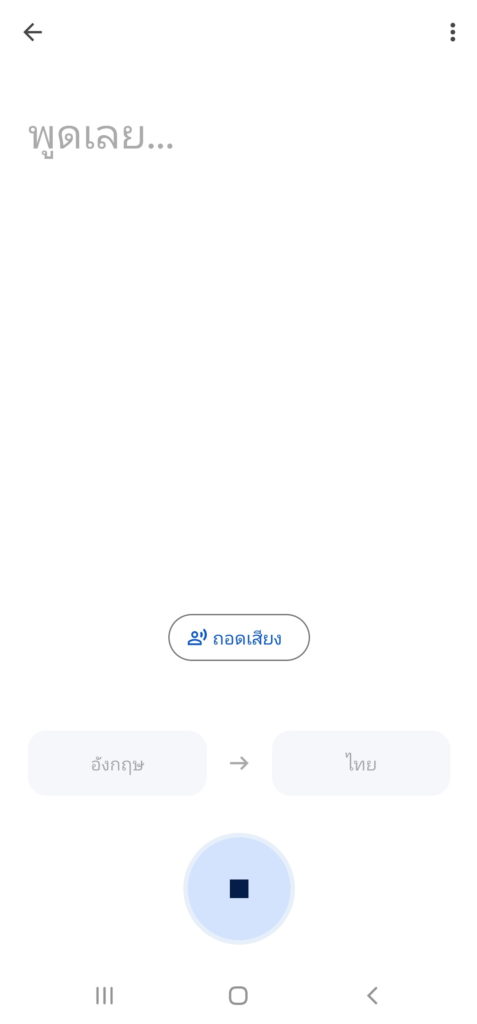
2.3.3 แอปฯ Google Translate จะแปลให้โดยอัตโนมัติเมื่อผู้พูด พูดจบประโยคสั้น ๆ
** หากต้องการเปลี่ยนคู่ภาษา ให้กดย้อนกลับไปหน้าหลักเพื่อเปลี่ยนคู่ภาษา
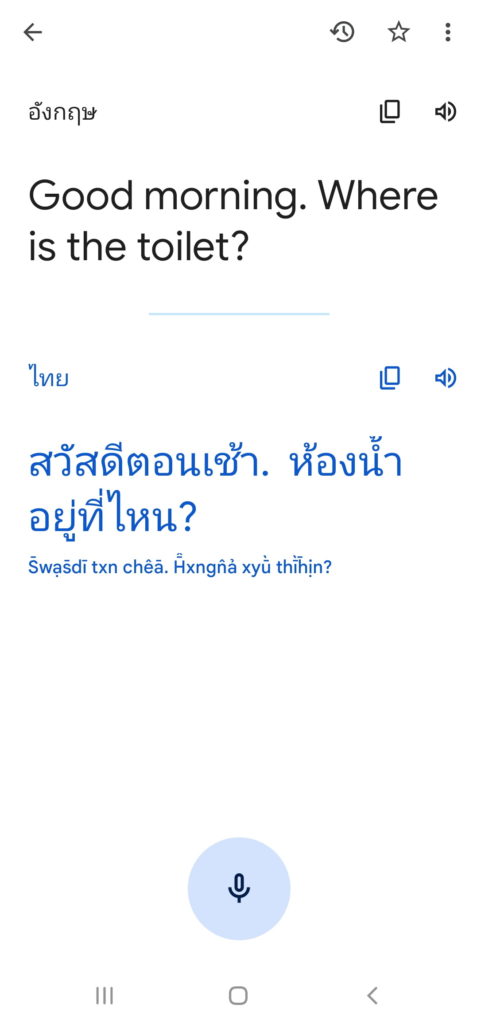
2.4 แปลอักษรบนรูปภาพ
2.4.1 ด้านล่างหน้าจอจะมี 3 เมนูไล่จากซ้ายไปขวา ได้แก่ ‘การสนทนา’ > ‘ไมค์’ > ‘กล้อง’
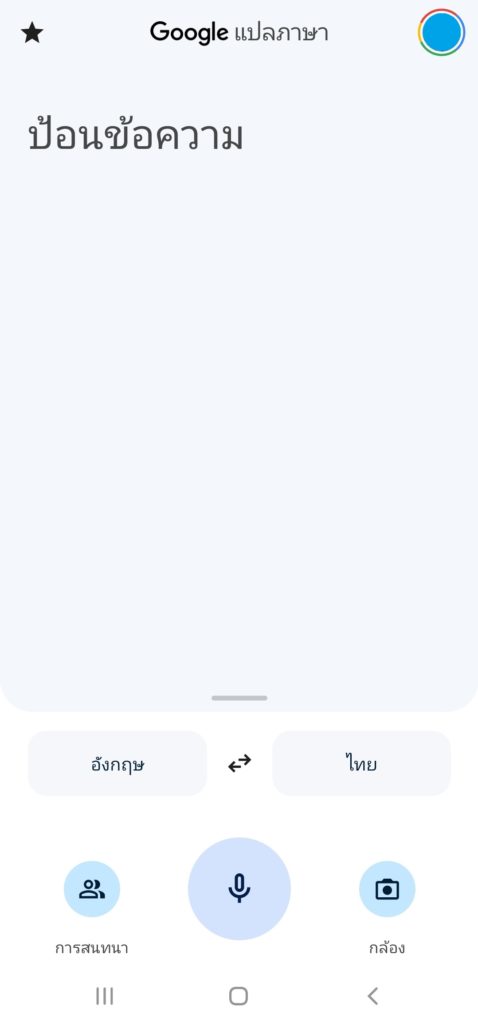
2.4.2 หากคุณต้องการแปลแปลข้อความบนรูปภาพให้กดที่รูป ‘กล้อง’
2.4.3 ฟังชั่นแปลข้อความบนรูปภาพจะมีอีก 3 คำสั่งย่อยได้แก่ เริ่มเลย, สแกน, และ นำเข้า

เริ่มเลย
เป็นการใช้กล้องมือถือของคุณที่อนุญาตให้แอปฯ มีสิทธิ์เข้าถึง เล็งไปที่ข้อความโดยคุณจะต้องปรับโฟกัสและองศาการเล็งให้พอเหมาะ แล้วแอปฯ จะทำการแปลให้ทันทีแบบเรียลไทม์ ณ จุดที่กล้องโฟกัสไปถึง
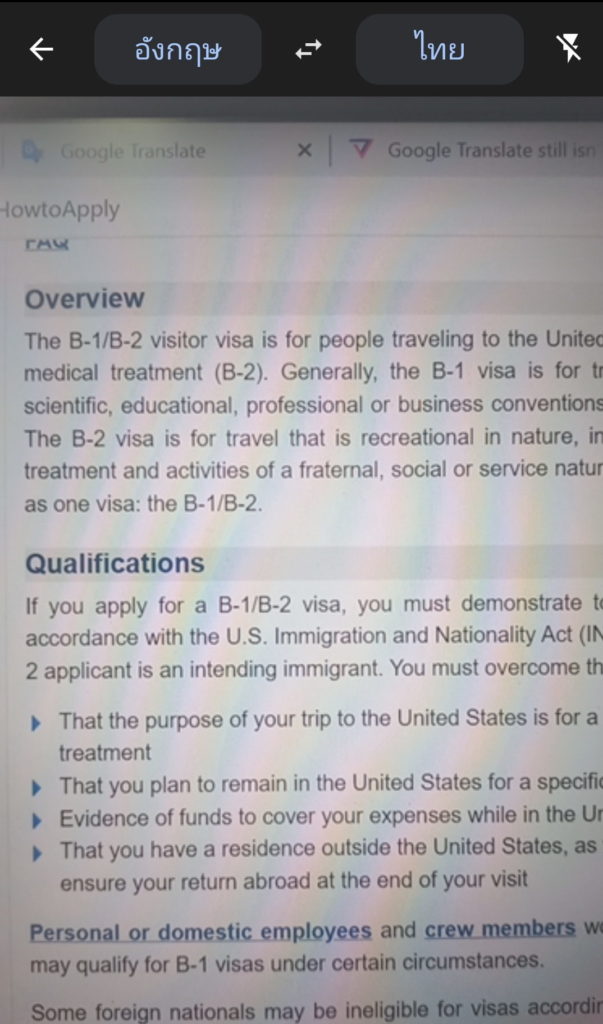
 สแกน
สแกน
เป็นการสแกนรูปภาพและข้อความ จากนั้นแอปฯ จะคัดเฉพาะส่วนที่เป็นข้อความมาแปลให้โดยคุณสามารถเลือกแปลทั้งหมด หรือไฮไลท์แปลเพียงบางส่วน
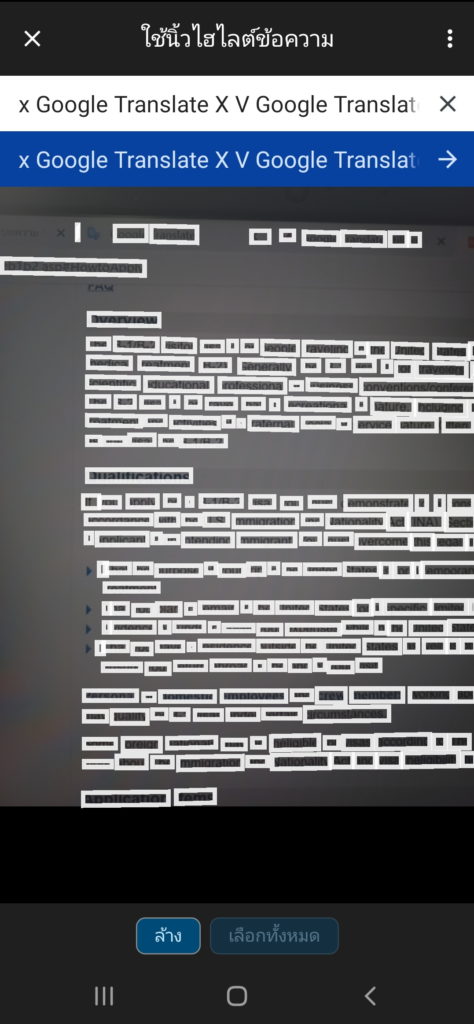
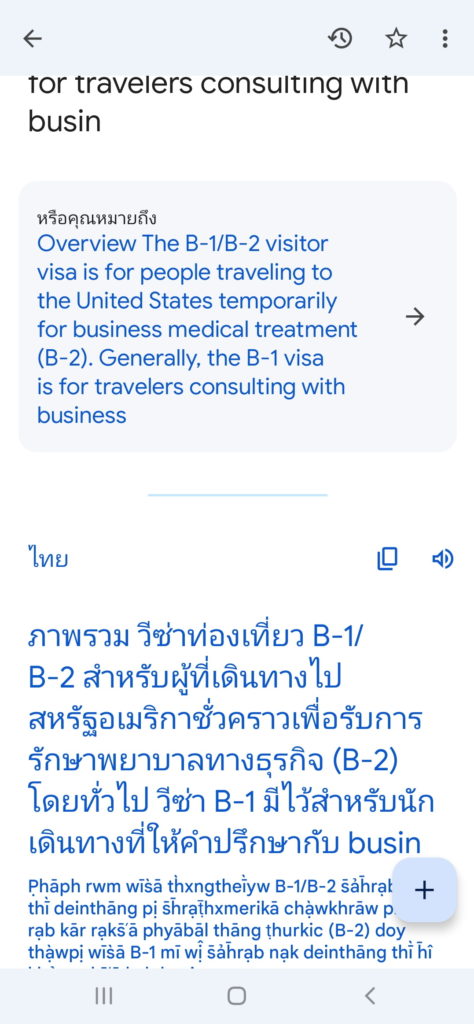 นำเข้า
นำเข้า
หลักการทำงานคล้ายการ สแกน แต่เปลี่ยนเป็นการอัพโหลดไฟล์รูปภาพจากในมือถือของคุณเข้ามาให้แอปฯ สแกน จากนั้นแอปฯ จะสแกนและแปลข้อความให้โดยคุณสามารถเลือกแปลทั้งหมด หรือไฮไลท์แปลเพียงบางส่วน
และทั้งหมดนี้ คือ วิธีใช้งาน Google Translate ง่าย ๆ ครบทุกฟังชั่นสำคัญ ๆ ทั้งบนโน้ตบุ๊คและมือถือ อัพเดทปี 2022 ได้อย่างมั่นใจ
คุณอาจสนใจ
- วิธีเช็คเบอร์มือถือตัวเอง ปี 2022 : เครือข่าย AIS, DTAC, TRUE, CAT, TOT, PenguinSim
- 4 วิธีเช็คเบอร์มิจฉาชีพ ป้องกันถูกหลอกสูญเงินจากแก๊ง Call center